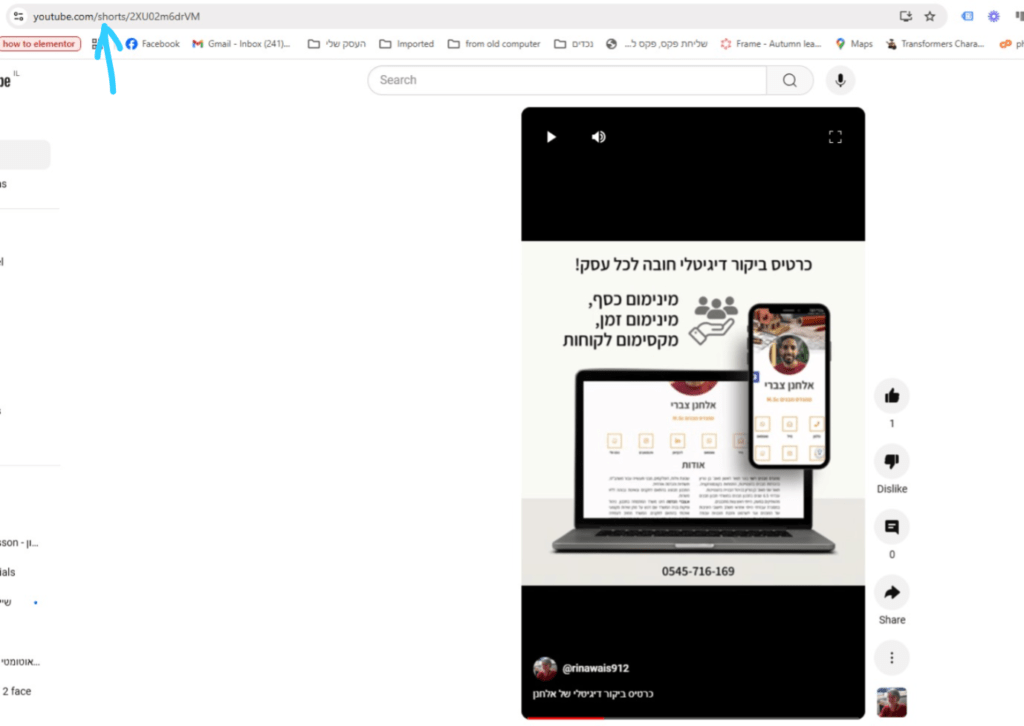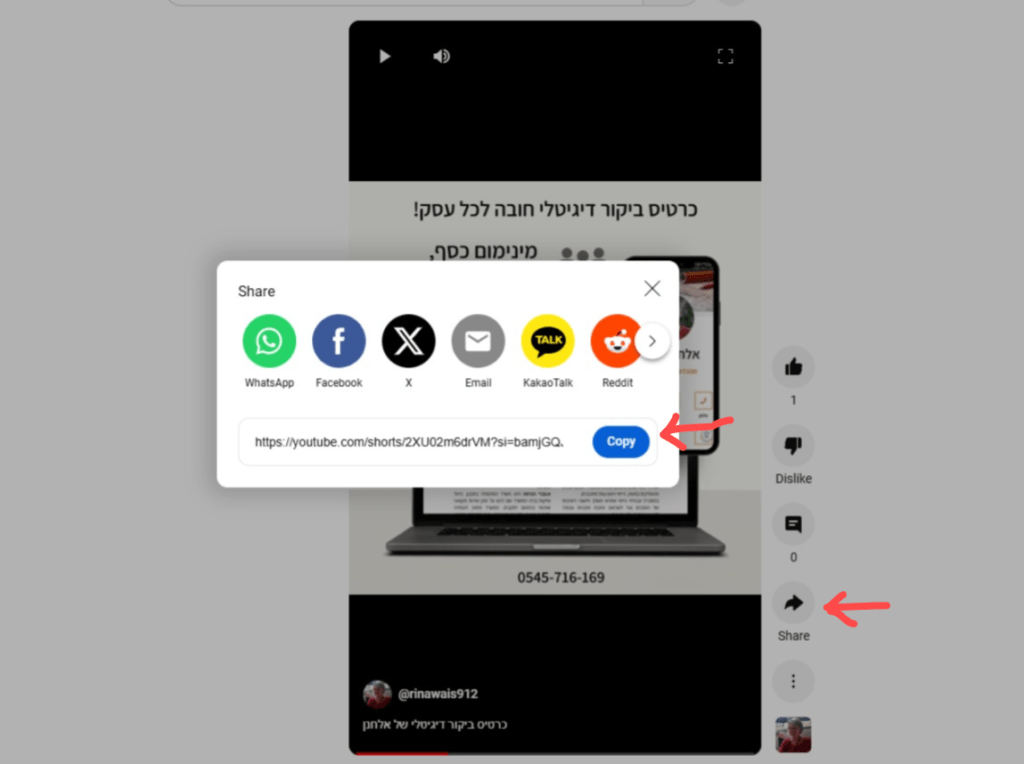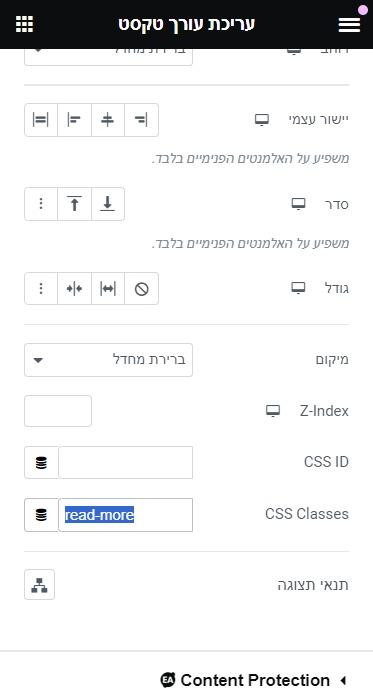מדוע מהירות טעינת האתר חשובה לקידום האתר (SEO)?
"בעולם הדיגיטלי, המהירים שורדים."
מהירות טעינת האתר היא לא רק נתון טכני – היא משפיעה ישירות על חוויית המשתמש, דירוג האתר בגוגל, וביצועי העסק. אז למה זה כל כך חשוב, ואיך זה קשור ל-SEO?
הנה התשובות.
1. חווית משתמש טובה יותר
אתרים איטיים הם כמו דלתות שלא נפתחות בזמן – מעצבנות ומובילות לאובדן עניין. מהירות האתר משפרת את חוויית הגלישה ומספקת למשתמשים חוויה זורמת ונעימה. המשתמשים נשארים זמן רב יותר, גולשים ביותר עמודים, ויש סיכוי גבוה יותר שיבצעו פעולות.
אתרים איטיים עלולים להוביל למשתמשים שנוטשים את האתר לאחר זמן המתנה ארוך.
גולשים מצפים לאתר מהיר, ואלה שממתינים יותר מדי זמן פשוט נוטשים. מהירות טעינת האתר שלכם משפיעה על חוויית המשתמש, כמה זמן גולשים יישארו בו, וכמה עמודים הם יצפו.
אתר מהיר = חוויית משתמש טובה יותר.
2. מהירות טעינת האתר משפרת דירוג בתוצאות החיפוש

גוגל ומנועי חיפוש אחרים משקללים את מהירות האתר כגורם חשוב בדירוג האתרים בתוצאות החיפוש.
גוגל ומנועי חיפוש אחרים מעריכים אתרים מהירים יותר ומקדמים אותם בתוצאות החיפוש. מהירות האתר היא אחד מהגורמים המשמעותיים ב-SEO (אופטימיזציה למנועי חיפוש).
כלומר, תהליך שמטרתו לשפר את מיקום האתר בתוצאות החיפוש האורגניות של מנועי חיפוש כמו גוגל.
SEO כולל מגוון פעולות, כמו התאמת תוכן למילות מפתח, שיפור מבנה האתר, והאצת מהירות הטעינה – כל זאת כדי להפוך את האתר למובן, רלוונטי ומהיר יותר בעיני מנועי החיפוש.
אתרים איטיים ממוקמים בדרגה נמוכה יותר. המהירות היא חלק מה-SEO.
למעשה, מהירות האתר היא חלק בלתי נפרד מ-SEO, שעוזרת ל_אתר וורדפרס_ לבלוט בין המתחרים.
3. עומס נמוך יותר על השרת
אתר מהיר מפחית עומסים על שרת האחסון, מה שתורם לשיפור יציבות האתר ולחיסכון בעלויות. אתר עסקי מהיר יכול לשפר את ביצועי האתר הכלליים גם כאשר מדובר באחסון שיתופי.
אתרים מהירים מפחיתים את העומס על השרתים, מה שיכול לחסוך בעלויות תשתית ולשפר את היציבות של האתר.
בנוסף, כאשר מדובר באחסון משותף, אתרים איטיים עלולים להשפיע לרעה על ביצועי האתרים האחרים שמשתמשים באותו ספק אחסון.
ספקי אחסון עלולים "להעניש" אתרים איטיים בכך שהם משפיעים לרעה על כלל האתרים באותו השרת המשותף.
אתר מהיר מבטיח ששאר האתרים לא יושפעו לרעה, ולהיפך.
שיפור מהירות האתר יתרום גם ליציבות הכללית וגם ליעילות של סביבת האחסון המשותפת.
מכיוון שאלמנטור ופלטפורמת וורדפרס מאפשרות הרבה חופש בבניית אתרים, קריטי למקסם את מהירותם כדי לקבל אתרים שיזכו לחווית משתמש טובה יותר, דירוג גבוה יותר ויכולות נוספות.
4. פחות צריכת נתונים
אתר מהיר מפחית עומסים על שרת האחסון, מה שתורם לשיפור יציבות האתר ולחיסכון בעלויות. אתר עסקי מהיר יכול לשפר את ביצועי האתר הכלליים גם כאשר מדובר באחסון שיתופי.
משתמשים בניידים מעריכים אתרים מהירים שלא גוזלים הרבה מבאנדוויד' (Bandwidth) ומאפשרים גלישה חלקה גם ברשתות איטיות. הפחתת צריכת נתונים שומרת על חוויית משתמש חיובית.
5. מניעת איבוד לקוחות פוטנציאליים
מחקרים מראים כי כל שנייה נוספת בזמן הטעינה מגדילה את הסיכוי שהמשתמשים יעזבו את האתר. אתר עסקי איטי יכול לגרום לאובדן לקוחות ולפגוע בהכנסות.
6. משפר את אמינות המותג
אתר מהיר מעיד על השקעה מקצועית ואמינות בעיני הלקוחות. משתמשים מרגישים שהם יכולים לסמוך על אתר מהיר, והדבר תורם למוניטין החיובי של העסק.
איך לשפר את מהירות האתר?
- כיווץ תמונות: השתמשו בתמונות קלות ומשופרות.
- שימוש ב-srcset
- הקטנת קוד: דחסו קבצי CSS ו-JS.
- שימוש ב-CDN: רשתות להפצת תוכן מפחיתות עומסים ומשפרות ביצועים.
- בחירת אחסון מתאים: שרתים מהירים עושים הבדל גדול.
לסיכום
מהירות האתר שלכם היא המפתח להצלחה דיגיטלית.
אתר מהיר משפר את דירוג ה-SEO, מעניק חוויית משתמש חלקה, שומר על יציבות טכנית, ומונע אובדן לקוחות.
השקיעו במהירות האתר שלכם ותראו איך הוא מקדם את העסק קדימה.
"הטובים לתוכן – והמהירים להצלחה!"
למאמר נוסף על איך לזרז טעינת האתר
ו-6 מאפיינים של אתר ידידותי למשתמש
אבל כמובן, להלן הרחבה של הנקודות על חשיבות מהירות האתר באלמנטור ווורדפרס לכ-350 מילים:
מהירות האתר של אלמנטור ווורדפרס חשובה משום שהיא משפיעה על מגוון היבטים משמעותיים של האתר והעסק/הארגון מאחוריו. ראשית, אתרים מהירים מעניקים חווית משתמש טובה בהרבה לגולשים. כשמשתמשים לא נדרשים לחכות זמן רב לטעינת העמודים, הם נוטים להיותסבלניים יותר, לבלות יותר זמן באתר ולצרוך תכנים בצורה יעילה יותר.
חשוב גם לזכור שמנועי חיפוש כמו גוגל נותנים משקל רב למהירות האתר בדירוג התוצאות, כך שאתרים מהירים יזכו לחשיפה גבוהה יותר במנועי החיפוש ויכולת טובה יותר למשוך תעבורה איכותית. מבחינה טכנית, אתרים איטיים מעמיסים עומס גבוה יותר על השרתים, מה שעלול להוביל לצורך בתשתיות יקרות יותר ולבעיות יציבות.
מהירות האתר משפיעה גם על צריכת הנתונים והבאנדוויד'ן של המשתמשים, במיוחד במכשירים ניידים. אתר איטי שזולל הרבה נתונים עלול להרתיע משתמשים שמודעים לנושא זה. בהקשר העסקי, התנהגות כזו תוכל להרחיק לקוחות פוטנציאליים אל המתחרים, ולהשפיע לרעה על ההכנסות וההזדמנויות העסקיות.
חשוב גם לזכור כי ספקי האחסון לאתרים אינטרנטיים משקללים את ממוצעי מהירויות האתרים באחסונם לצרכים שונים. אתר איטי מדי יכול להשפיע לרעה על הממוצעים ולהוריד את הדירוג שספק האחסון מקבל בהערכות כלליות אלו.
משום כך, לאמץ את כל השיטות האפשריות לייעול מהירות האתרים שנבנים באלמנטור על פלטפורמת וורדפרס הוא צעד חשוב לחוויית משתמש טובה יותר, חשיפה במנועי חיפוש, יציבות וביצועים טכניים משופרים, צריכת נתונים נמוכה יותר ותועלת עסקית ושיווקית גבוהה יותר.